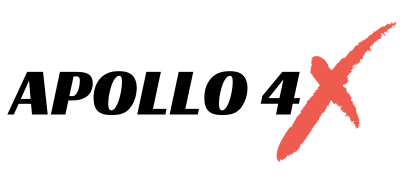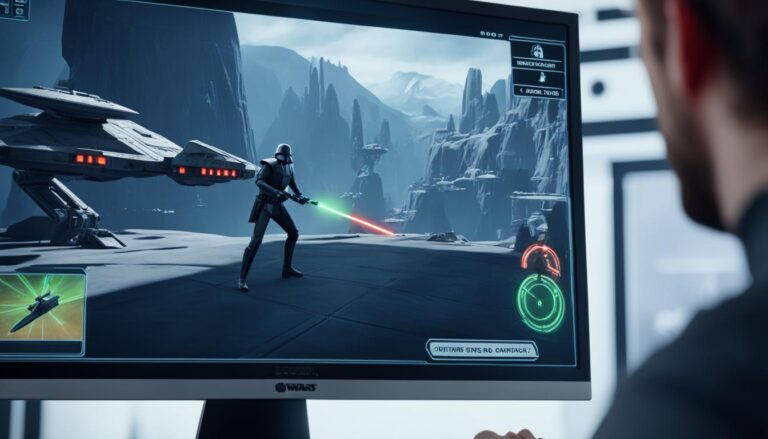Did you know that over 60% of players report experiencing blurriness in Star Wars Outlaws on PC? This game is a technical showcase from Massive Entertainment. It features stunning graphics thanks to advanced technologies like ray-tracing and upscalers. But, many gamers find the overall presentation soft, which can distract from the immersive experience.
Learning how to reduce the blur in Star Wars Outlaws on PC is key for optimal gameplay. In this article, you’ll find practical tips to improve the visual clarity. These tips will help you navigate through the expansive galaxy better. You’ll learn how to adjust graphics settings and use advanced techniques to eliminate unwanted blur. This way, you can fully appreciate the game’s environment and characters.
Key Takeaways
- Adjust the “Lens and Cinematic Effects Quality” to improve sharpness significantly.
- Consider enabling DLSS for NVIDIA users or FSR 3 for non-NVIDIA systems.
- Experiment with settings like DLAA and Upscaler mode for optimal visual clarity.
- Set Motion Blur Intensity to 0 for smoother camera movement.
- Utilize the recommended setting of Fill Screen to remove black bars.
- Turn off NVIDIA Reflex Low Latency to avoid stuttering issues.
- Optimizing resolution settings according to your monitor’s capabilities enhances the gaming experience.
Understanding the Blur in Star Wars Outlaws
The Star Wars Outlaws blur problem comes from a mix of artistic choices and technical limits. The developers wanted a look that reminds us of the original trilogy. This makes some graphics look soft, especially on high-resolution screens. This can make the game hard to see, which might upset players who want clear visuals.
Things like special lens effects and cinematic tricks add to the blur. These elements aim to make the game feel more real. But, they can make it hard to see things like characters, signs, and the environment. It’s important for players to know this if they want to make the game clearer and more fun.
How to Reduce the Blur in Star Wars Outlaws on PC
Players looking to improve their Star Wars Outlaws experience can reduce blur by tweaking settings. It’s important to know what causes blurriness, like high lens effects quality. Adjusting these settings can lead to clearer images and better focus.
Common Causes of Blurriness
Several things can make the game blurry. Here are the main reasons:
- Lens and Cinematic Effects Quality: High settings often result in a blurry image.
- Motion Blur: When enabled, motion blur can obscure details during fast movements.
- Chromatic Aberration: This effect may lead to visual distortions that reduce sharpness.
- Film Grain: Adding a grainy texture can soften the overall presentation.
Technical Showcase by Massive Entertainment
Massive Entertainment has shown off amazing graphics in Star Wars Outlaws, like ray tracing and upscaling. To improve lens effects and reduce blur, tweak these settings:
| Setting | Recommendation | Impact on Blur |
|---|---|---|
| Lens and Cinematic Effects Quality | Lower to Medium | Significant clarity improvement |
| Motion Blur | Disable | Enhanced sharpness |
| Chromatic Aberration | Turn Off | Reduction in distortions |
| Film Grain | Disable | Smoother visuals |
| DLAA | Enable | Improved clarity with minimal performance hit |

Graphics Settings Optimization
To make Star Wars Outlaws more enjoyable, focus on graphics settings. Adjusting these settings can improve how clear the game looks and keep the game running smoothly. Here are the main settings to tweak.
Key Settings to Adjust
Adjusting these graphics settings can boost your game and reduce blurriness:
- Disable film grain. This effect can muddy visuals and distract from the game’s art style.
- Turn off motion blur. This setting can cause a smeared effect when moving quickly in-game.
- Reduce unnecessary graphical effects, such as certain shaders, that can obscure clarity.
- Adjust texture quality based on your hardware capabilities to keep loading smooth.
- Consider lowering the Outlaw quality setting if you experience consistent frame drops.
Importance of the Advanced Graphics Menu
The Advanced Graphics menu in Star Wars Outlaws is key for tweaking graphics. It lets you turn off features like Depth of Field and Ambient Occlusion. These tweaks can reduce blurriness and improve performance. Players should adjust these settings based on their hardware.
| Setting | Recommended Adjustment | Impact on Performance |
|---|---|---|
| Film Grain | Off | Improves visual clarity |
| Motion Blur | Off | Enhances sharpness during movement |
| Depth of Field | Off | Reduces blurriness in backgrounds |
| Ambient Occlusion | Off/Low | Boosts frame rate while retaining visuals |
Adjusting these settings right will make your Star Wars Outlaws experience smoother. You’ll get to enjoy the game’s stunning visuals without losing performance. Finding the right balance is key, especially for those with top graphics cards like the RTX 4080 Super.
Anti-Aliasing Techniques
As you explore Star Wars Outlaws, tweaking your anti-aliasing settings can make a big difference. Two top methods are DLSS (Deep Learning Super Sampling) and FSR (FidelityFX Super Resolution). These technologies improve image quality by making lower resolution images look better. They keep performance up while cutting down on blur.
If you have an NVIDIA GPU, DLSS is for you. It uses AI to make images sharper and boost frame rates. FSR works with many graphics cards, making it more accessible to players.
Explaining DLSS and FSR
DLSS predicts how images should look at higher resolutions using machine learning. This means smoother gameplay and clearer visuals without a big performance drop. FSR, on the other hand, improves image quality through spatial upscaling. It works on AMD and NVIDIA GPUs.
Together, these techniques offer dynamic solutions for clear visuals in fast-paced games. They let you see the Star Wars universe in detail without losing performance.
Using DLAA for Improved Clarity
DLAA (Deep Learning Anti-Aliasing) is another way to boost your game’s visuals. It reduces jagged edges and improves image quality without making things too blurry. With DLAA, you get clear visuals, especially at high resolutions.
Try out these settings to find what works best for your setup. This way, your experience in Star Wars Outlaws will be as visually stunning as possible.
FAQ
What causes the blurriness in Star Wars Outlaws on PC?
How can I reduce blur in Star Wars Outlaws?
Are there specific graphics settings I should adjust?
What advanced techniques can I use for better image quality?
How can resolution scaling help with blur reduction?
What are the best performance tweaks for Star Wars Outlaws?
Source Links
- https://primagames.com/tips/how-to-reduce-the-blur-in-star-wars-outlaws-on-pc
- https://gamerant.com/star-wars-outlaws-optimized-best-pc-graphics-settings/
- https://vulkk.com/2024/08/27/star-wars-outlaws-settings-and-ui-guide-what-should-you-change/
- https://news.ubisoft.com/en-us/article/4J5XWevEccm1LBSduyij2H/star-wars-outlaws-accessibility-spotlight
- https://claude3.uk/why-does-star-wars-outlaws-tab-keep-closing/
- https://game8.co/games/Star-Wars-Outlaws/archives/468658
- https://www.videogamer.com/guides/star-wars-outlaws-how-to-turn-off-cinematic-display-mode/
- https://www.pcguide.com/news/redditor-discovers-hidden-max-graphics-settings-for-star-wars-outlaws/
- https://gamingbolt.com/star-wars-outlaws-pc-version-excels-but-what-is-going-on-with-the-ps5-version
- https://www.eurogamer.net/digitalfoundry-2024-star-wars-outlaws-tech-analysis
- https://gamerant.com/optimized-pc-graphics-settings-black-myth-wukong/
- https://www.thegamer.com/best-pc-graphics-options-tips-tricks/
- https://www.eurogamer.net/digitalfoundry-2024-temporal-anti-aliasing-a-blessing-or-a-curse